ボタンか「ステージ作成」を選択すると、ノートや障害物などのパーツを自由に配置してステージを作成することができます。作成したステージは世界中に公開できるので、たくさんのプレイヤーに楽しんでもらいましょう。
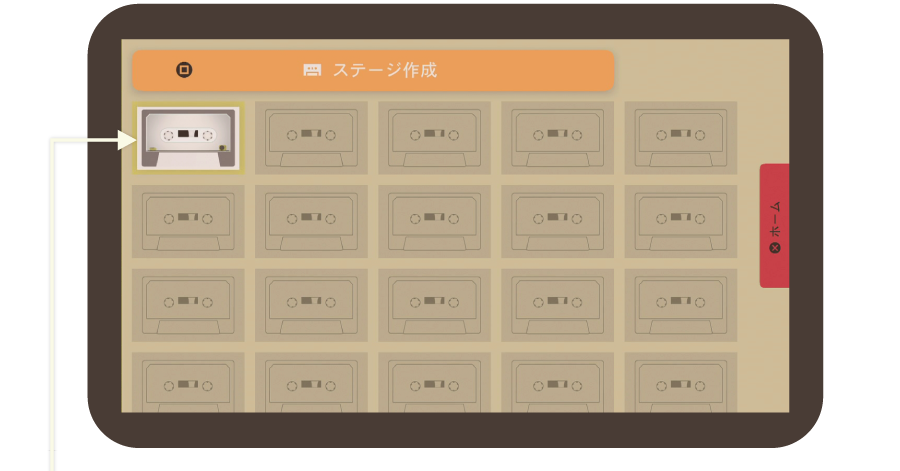
![]() クリエイトモードでは最大で30個までステージを作成することができます。
クリエイトモードでは最大で30個までステージを作成することができます。
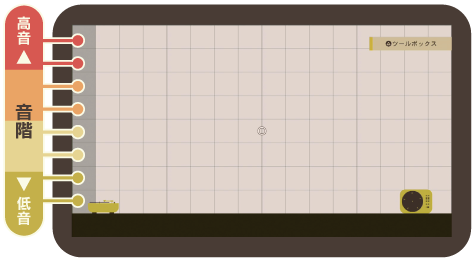
最初からステージを作成する際、ステージ作成画面にはスタートとゴールのみが配置されています。
まずはボタンでツールボックスを開いて配置できるパーツを確認しましょう。なお、配置したノートは左から順に奏でられ、画面の上に配置するほど高音、画面の下に配置するほど低音になります。
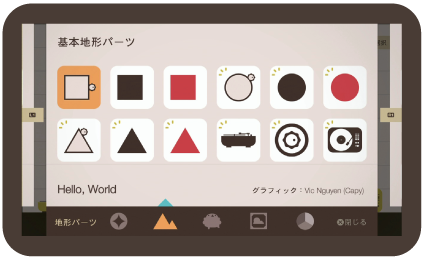
パーツは「ノート![]() 」、「地形パーツ
」、「地形パーツ![]() 」、「オブジェクト
」、「オブジェクト![]() 」、「パターン
」、「パターン![]() 」、「カラー
」、「カラー![]() 」の5種類が用意されており、ボタンとボタンで各項目を切り替えることができます。なお、パーツのタイプはプレイモードをクリアすると増えていきます。
」の5種類が用意されており、ボタンとボタンで各項目を切り替えることができます。なお、パーツのタイプはプレイモードをクリアすると増えていきます。
ツールボックスで選んだパーツはボタンを押すとカーソルの位置に配置され(ボタンで配置を中断できます)、配置したパーツにカーソルを合わせてボタンを押すと、移動や縮小・拡大、回転などの操作が可能になります。
選択したパーツによって可能な操作が異なるので、画面右上に表示される操作方法を確認しましょう。
作成したステージをプレイ・編集したり、セーブなどを行うことができます。
| No Title(無題のステージ) | ステージタイトルを編集できます(編集後はそのタイトルが表示されます) |
|---|---|
| ステージをプレイ(編集)する | 作成したステージをプレイ、編集できます |
| セーブ | 作成中のステージをセーブします |
| カット | 画面に表示しているステージを切り取ります |
| ペースト | 切り取ったステージを貼りつけます |
| ヘルプ | クリエイトモードの操作方法を確認できます |
| やめる | クリエイトモードを終了します |
| グリッド表示 | グリッドの表示/非表示を切り替えます |
| BPM | BPM(速度)を変更します |
| 音階 | 音階を変更します |
| 転調 | 音の高さを変更します |
| ツールヒント | メニューの表示/非表示を切り替えます |
クリエイトモードのメニュー画面で作成済みのステージのカセットを選択すると、下の画面が表示されます。ここではステージやタイトルの編集、プレイなどが行えるほか、「公開」でステージをアップロードすることも可能です(公開するには、そのステージをクリアする必要があります)。公開したステージはコミュニティページおよびコミュニティウェブサイトで共有され、世界中のプレイヤーがプレイできるようになるので、他人に不快感を与えたり、個人情報などを表現しないようにしましょう。なお、ステージのアップロードには時間がかかる場合があります。
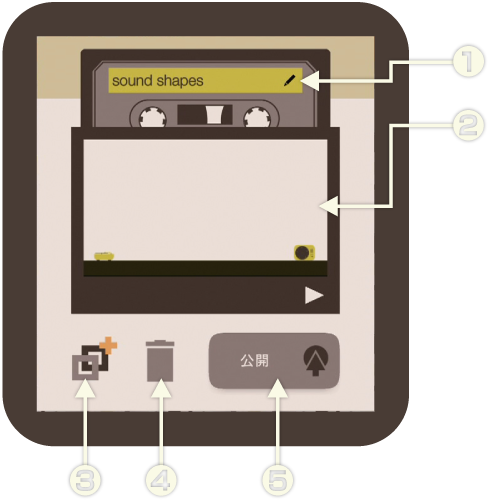
![]() ステージのアップロードを行うには「PSN」にサインインする必要があります。ご利用にあたっては、Sony Entertainment Network利用規約(http://www.sonyentertainmentnetwork.com/jp-ja/tosua/)が適用されます。
ステージのアップロードを行うには「PSN」にサインインする必要があります。ご利用にあたっては、Sony Entertainment Network利用規約(http://www.sonyentertainmentnetwork.com/jp-ja/tosua/)が適用されます。